电脑连上WiFi却无法上网?
WiFi图标明明满格,设备也显示已连接,却打不开网页、刷不动视频?这个问题困扰了无数用户。实际上,电脑连上WiFi但无法上网,往往并不是“网络断了”,而是多个因素造成的网络中断或限制。只要逐一排查,很容易定位问题所在。
一、路由器没联网:WiFi只是“壳子”
WiFi连接≠有网可用。电脑连接的是路由器发出的无线信号,但如果路由器本身没有成功接入运营商网络(比如宽带掉线),自然也无法访问外部互联网。
排查方法:
手机也连同一个WiFi,试试能否正常上网
打开浏览器访问 192.168.1.1 或 192.168.0.1,查看路由器WAN口状态是否显示“已连接”
如未连接,尝试重启路由器或检查入户网线、光猫是否工作正常
二、DNS异常:IP有了但找不到“门牌号”
DNS就像互联网的电话簿。若DNS服务器出错,即使设备拿到了IP地址,也无法将网址翻译成实际地址。
解决方法:
1、按 Win + R,输入 ncpa.cpl 打开网络连接
2、右键当前WiFi连接 → 属性 → 双击“Internet 协议版本4 (TCP/IPv4)”
3、选择“使用下面的 DNS 服务器地址”:
首 选DNS:8.8.8.8
备用DNS:114.114.114.114
4、保存并重新连接WiFi
三、IP冲突:多个设备争一个地址
如果局域网中设备太多,而DHCP地址池分配有限,可能导致两个设备抢一个IP,造成网络异常。
解决方法:
1、在命令提示符中输入:ipconfig /release
2、然后再输入:ipconfig /renew
3、也可以尝试重启电脑或在路由器设置里调整IP地址池范围,避免冲突
四、防火墙或安全软件拦截
某些安全软件的防火墙规则过于严格,可能把网络访问“误杀”了。例如:360安全卫士、火绒、Windows Defender 等。
处理方式:
临时关闭防火墙试试能否上网
或进入防火墙设置,恢复默认规则
对于企业网管控制的电脑,可联系技术支持解除拦截策略
五、驱动程序异常:网卡“不会说话”了
驱动程序故障是一个被忽视但常见的问题,尤其是系统更新或第三方清理软件误删关键文件之后。
修复方法:
1、按 Win + X → 打开“设备管理器”
2、展开“网络适配器”,找到无线网卡设备
3、右键 → 卸载设备 → 重启系统自动重新安装
4、或者前往笔记本品牌官网,下载并更新对应网卡驱动
六、系统代理设置被篡改
某些软件在安装过程中会偷偷修改系统的代理设置,导致无法直接访问外网。
检查步骤:
1、按 Win + I → 进入【网络和Internet】
2、点击【代理】
3、确保“自动检测设置”开启,“使用代理服务器”关闭(如果不是你主动配置的)
七、网络服务未正常运行
Windows网络相关的后台服务未运行,也会导致即便连接WiFi也无法上网。
修复方式:
1、按 Win + R → 输入 services.msc
2、检查以下服务是否处于“正在运行”状态:
DHCP Client
DNS Client
WLAN AutoConfig
Network Connections
3、若未启动,右键 → 启动
八、系统临时错误或缓存堆积
当系统缓存积压或网络栈出现临时错误,也可能影响上网。
-
18830597999唐山移动¥1.96万查看详情
-
13832920006唐山移动¥4600查看详情
-
13703150660唐山移动¥3150查看详情
-
13831573737唐山移动¥4000查看详情
-
15103158999唐山移动¥2.41万查看详情
-
18815515333合肥移动¥7400查看详情
-
18597777713福州联通¥4600查看详情
-
18855158222合肥移动¥7400查看详情
-
19556555559合肥移动¥7800查看详情
-
13805513655合肥移动¥7800查看详情
-
18855127111合肥移动¥7400查看详情
-
13903250080唐山移动¥3250查看详情
-
18856920777合肥移动¥7400查看详情
-
18788863222合肥移动¥7400查看详情
-
18805606222合肥移动¥7400查看详情
-
18788899222合肥移动¥7400查看详情
-
18788856222合肥移动¥7400查看详情
-
18332606000唐山移动¥6100查看详情
-
18855153777合肥移动¥7400查看详情
-
13866706555合肥移动¥7400查看详情
-
18396161111福州移动¥6200查看详情
-
18856060777合肥移动¥7400查看详情
-
18788836222合肥移动¥7400查看详情
-
18815609333合肥移动¥7400查看详情
-
13625633336巢湖移动¥5100查看详情
-
13739295222合肥移动¥7400查看详情
-
18733328444唐山移动¥5100查看详情
-
13739262777合肥移动¥7400查看详情
-
13832577774唐山移动¥6100查看详情
-
18856085777合肥移动¥7400查看详情
-
18788888902合肥移动¥7900查看详情
-
13754507687唐山移动¥3600查看详情
-
15659105999福州联通¥4600查看详情
-
13933483649唐山移动¥6800查看详情
-
19718241319唐山移动¥1.69万查看详情
-
13582503000唐山移动¥7300查看详情
-
15255599333合肥移动¥7400查看详情





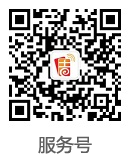




 手机号码估价
手机号码估价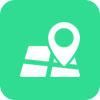 号码归属地查询
号码归属地查询 手机号段查询
手机号段查询 区号查询
区号查询





